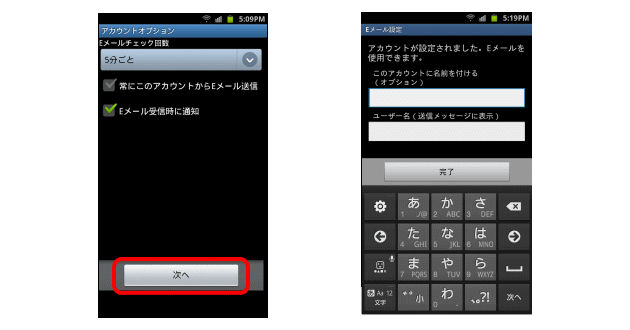AndroidスマホのEメール設定
ここではAndroid系のスマートフォンのメール設定を見ていきましょう♪
(※機種によって設定方法やアイコン等が若干違いますので、自分の機種と照らし合わせながら参考にしてみて下さい。尚、今回はGALAXY S2 WiMAXを使って設定しています。)YAHOO!メール等のWebメールの設定
①「メール」アイコン → メールアドレス/パスワードの入力 →「次へ」
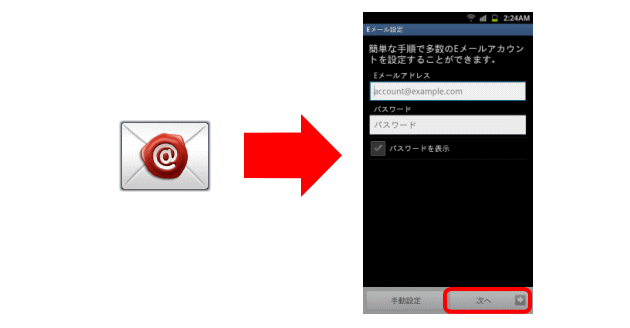
②「自動設定情報をチェック中」→「送信サーバー設定を確認中」とメッセージが表示されます。(ある程度の時間がかかります。)
「Eメール設定」画面になりますので、アカウント名とユーザー名を入力して「完了」をタップしたら設定は完了します。
(アカウント名とユーザー名は画面上に表示される名前なので、自分がわかりやすいように、任意の名前をつけてもOKです。)
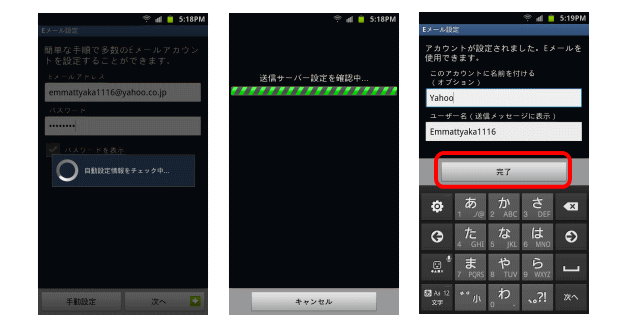
「Yahoo!メール」等のWebメールは、以上の設定でスマホからメールを閲覧できるようになります。
一般的なメールの設定方法
プロバイダーメールの様な「Outlook」等のメールソフトを使用する一般的なメールについては、以下の設定を行ってください。
①アカウントタイプの選択
Eメール設定画面で一般的なメールのアドレスを入力した場合、「次へ」をタップすると、下図(右)のような画面になります。ここで使用しているメールのアカウントタイプを選択します。
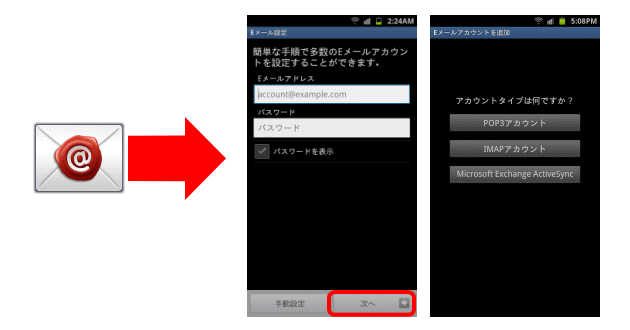
②受信サーバーの設定
以下を入力して次へをタップします。
・ユーザー名:プロバイダー指定するものを入力。
・パスワード:プロバイダー指定するものを入力。
・POP3サーバー:プロバイダー指定するものを入力。
・セキュリティタイプ:プロバイダーが指定するセキュリティがある場合は選択します。
・ポート:プロバイダーによってはポートも指定。
・サーバーからのEメール削除:サーバーから削除されないようにするには「設定なし」を選択します。
※「POP3アカウント」でメールを設定する場合、サーバーから削除する設定にすると、スマホでメールを受信したときにサーバーからメールが削除されるため、パソコンなど、ほかの機器から同じメールを受信できなくなります。スマホでもパソコンでも同じメールを受信できるようにしたいときは、「設定なし」のままにしておきましょう。
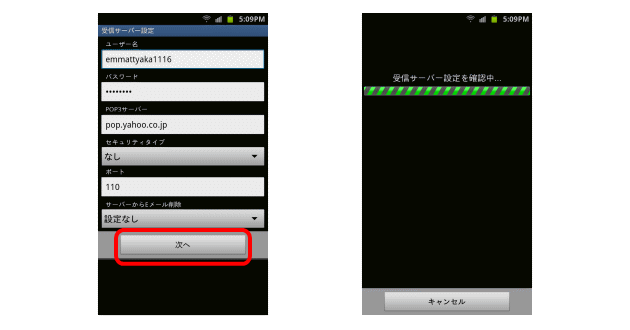
③送信サーバーの設定
以下を入力して次へをタップします。
・SMTPサーバー:プロバイダー指定するものを入力。
・ポート:プロバイダーによってはポートも指定。
・セキュリティタイプ:プロバイダーが指定するセキュリティがある場合は選択します。
ログインにチェックが入っている事、ユーザー名・パスワードが記入されていることを確認して次へをタップします。
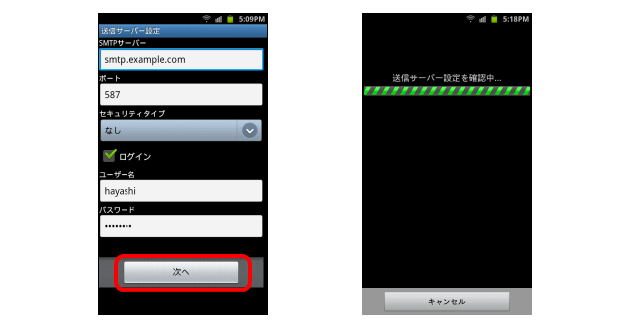
④メールの自動受信の設定・アカウント名とユーザー名を入力
Eメールチェック回数をタップして「5分ごと」など、任意の分数を選択します。
「Eメール設定」画面になりますので、アカウント名とユーザー名を入力して「完了」をタップしたら設定は完了します。